SQL Server 고가용성 : MSCS(Microsoft Cluster Service) - 1 본문
SQL Server 고가용성 : MSCS(Microsoft Cluster Service) - 1
BinaryNumber 2019. 6. 21. 08:57고가용성? 오랫동안 정상적으로 서비스를 지속하는 것
-> SQL Server가 오랫동안 정지하지 않고 임무를 수행하는 것
고가용성에 영향을 주는것들
1) 하드웨어 결함으로 인한 서버 정지
2) 소프트웨어 결함(버그)
3) 전쟁과 자연재해(DR - Disasters Recovery)
고가용성을 위한 방안 - 이중화
문제가 발생하여 서버가 정지했더라도 서비스는 정지하지 않습니다. 물론 짧은 순간 다운타임이 있을 수 있지만, 오랜 시간 장애 상태를 경험하는 것에 비하면 거의 문제가 되지 않습니다.
MSCS (Microsoft Cluster Service)
MSCS 클러스터는 두 개 이상의 컴퓨터 그룹입니다. 이들은 서로 연결되어 있으며 하나가 실패하면 MSCS가 장애 복구를 수행하여 실패한 컴퓨터로부터 클러스터에 있는 다른 컴퓨터로 애플리케이션의 상태 데이터를 전송하고 그 컴퓨터에서 해당 조작을 다시 시작하는 방식으로 구성됩니다.
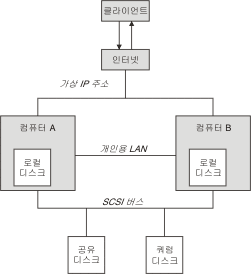
두 개의 시스템 클러스터는 가상 IP 주소를 사용하여 클라이언트 액세스를 위해 네트워크에 공동으로 연결된 두 개의 컴퓨터(예: A와 B)로 구성됩니다. 또한 한 개 이상의 사설 네트워크에 의해 서로 연결될 수도 있습니다. A와 B는 각각에 있는 서버 애플리케이션이 최소한 한 개의 디스크를 공유하여 사용합니다. MSCS의 독점 사용을 위해 RAID(Redundant Array of Independent Disks) 레벨 1인 다른 공유 디스크도 있습니다. 이 디스크는 쿼럼 디스크로 알려집니다. MSCS는 두 개의 컴퓨터를 모두 모니터하여 하드웨어와 소프트웨어가 올바로 실행하고 있는지 검사합니다.
MSCS 설치(최초 설치)
0) 사전작업
- 서버 사이드에서 Failover Cluster와 공용 디스크를 구성하고, 접속가능한 가상 IP를 설정해야합니다.
Step-by-step Installation of SQL Server 2016 on a Windows Server 2016 Failover Cluster - Part 1
In this tip we cover how to build a Windows Server 2016 failover cluster for SQL Server 2016.
www.mssqltips.com
Step-by-step Installation of SQL Server 2016 on a Windows Server 2016 Failover Cluster - Part 2
Read this tip to learn how to install SQL 2016 on a Windows 2016 failover cluster.
www.mssqltips.com
1) [Setup] 파일을 실행하여 [Installation] 탭을 클릭하고, [New SQL Server failover cluster installation]을 클릭합니다.
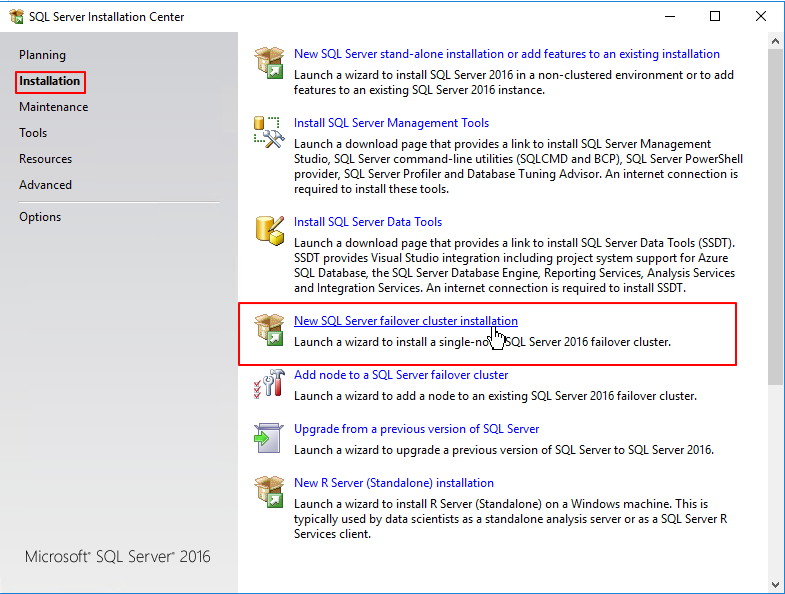
2) 라이센스 키를 입력하고 [Next]를 클릭합니다.
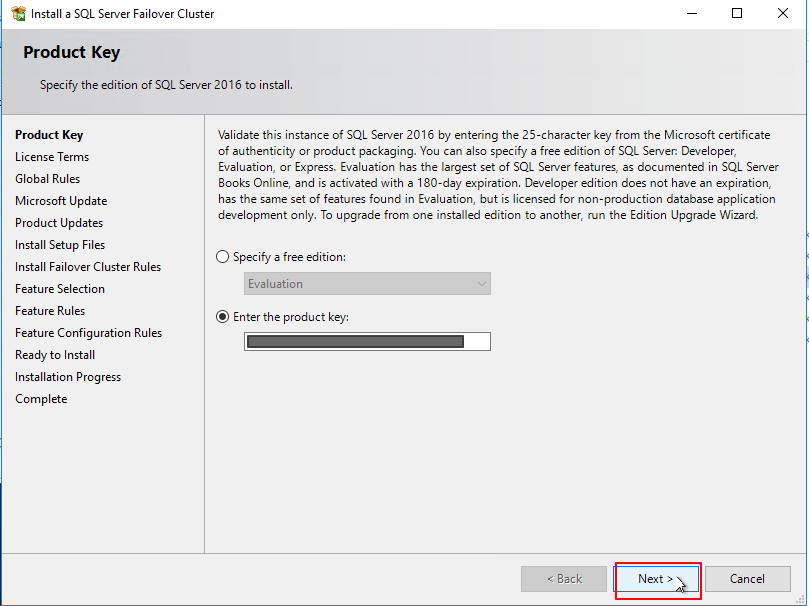
3) SQL Server 버전과 에디션을 확인한 후에 동의 체크하고 [Next]를 클릭합니다.
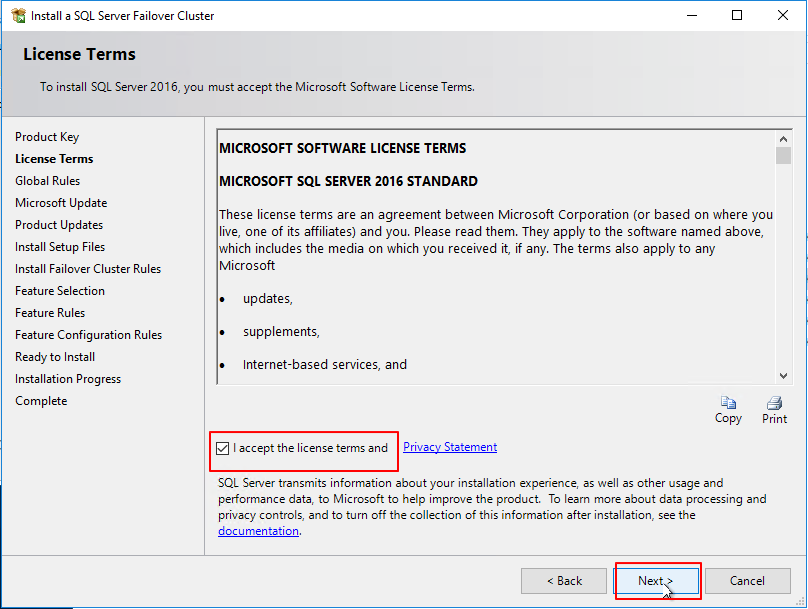
4) Microsoft Update check(선택사항)을 확인하고, [Next]를 클릭합니다.
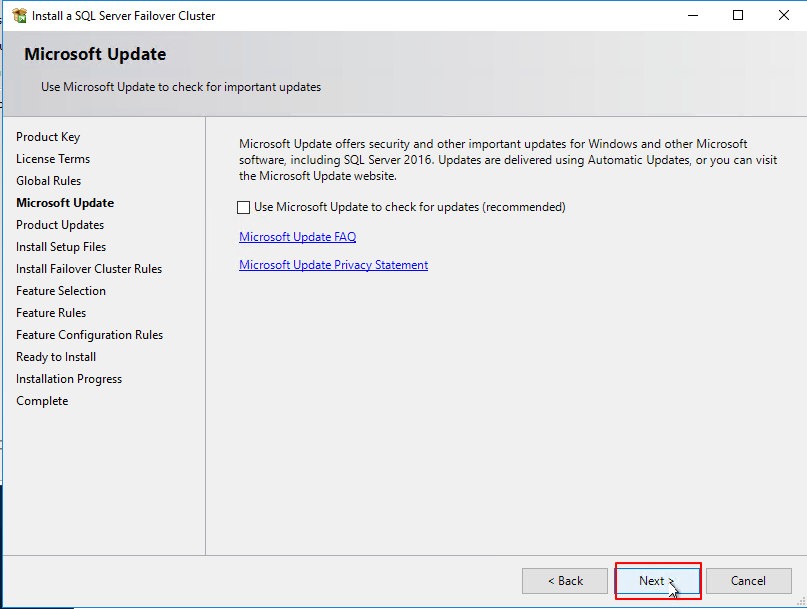
5) Setup File을 체크하고 [Next]를 클릭합니다.
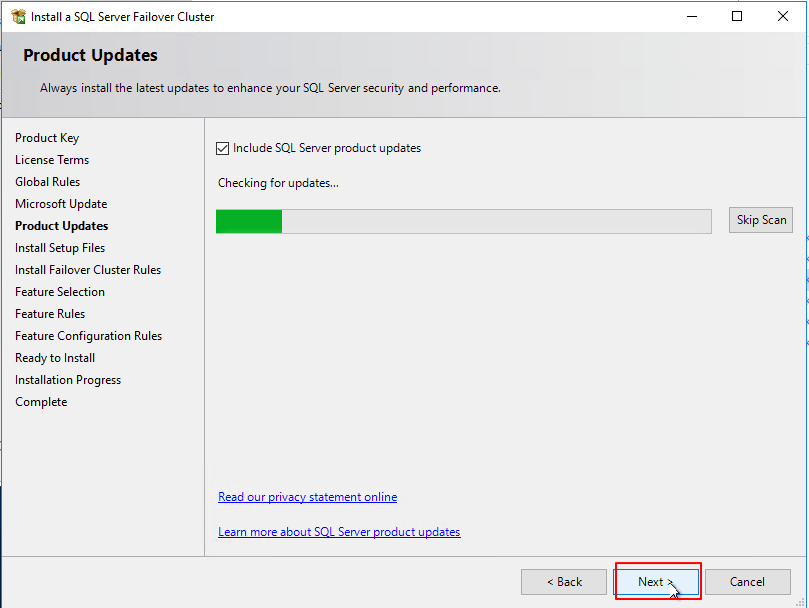
6) 설치가능한지 판단해주는 단계입니다. [Next]를 클릭합니다.
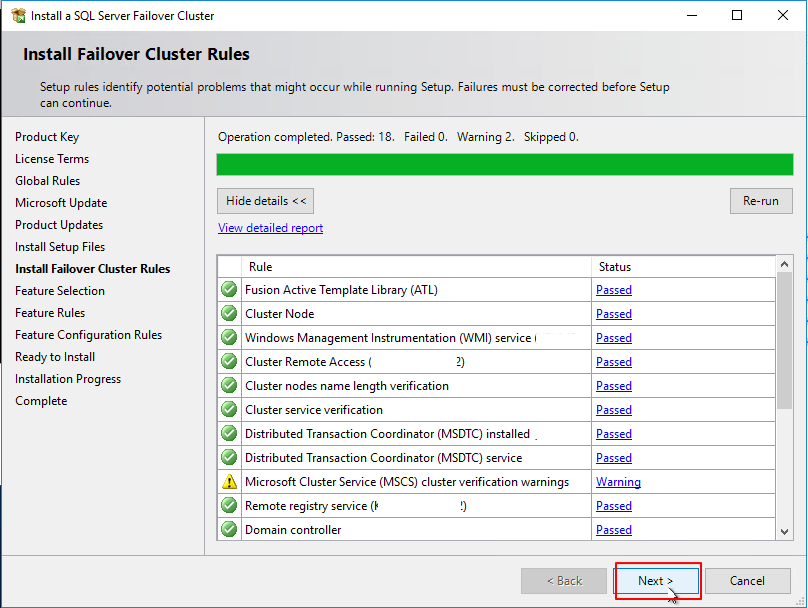
7) 설치할 서비스를 선택하는 항목입니다. [Database Engine Services]를 선택합니다. (하위항목은 자동 선택됨)
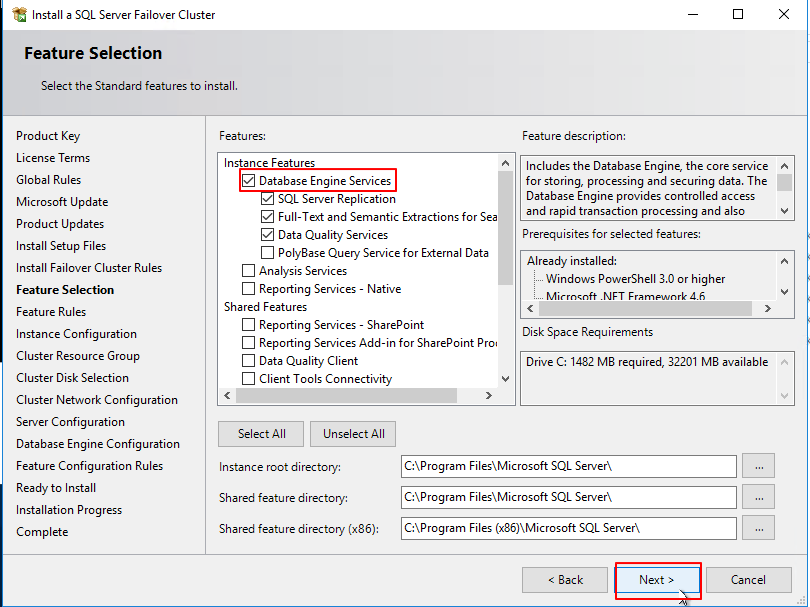
8) DB를 접속할 때, 사용하는 이름을 입력합니다.
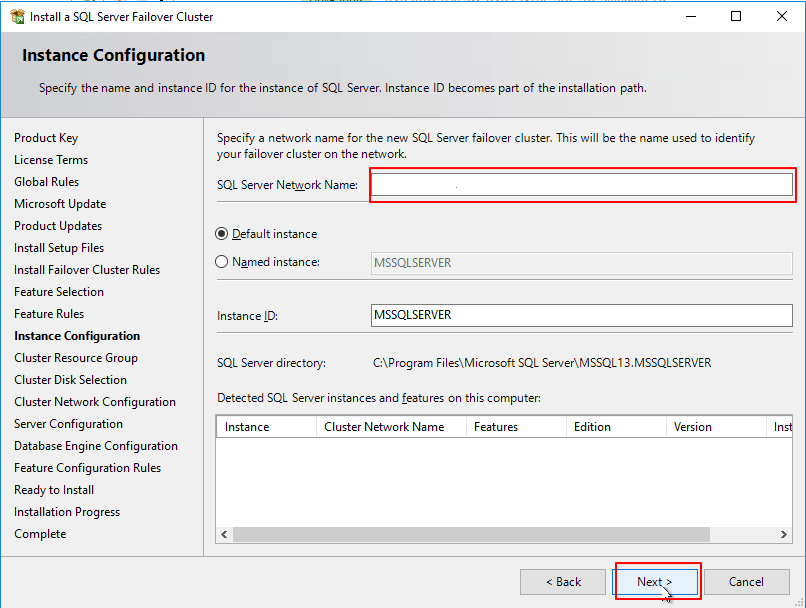
9) 리소스 그룹을 확인하고, [Next]를 클릭합니다.
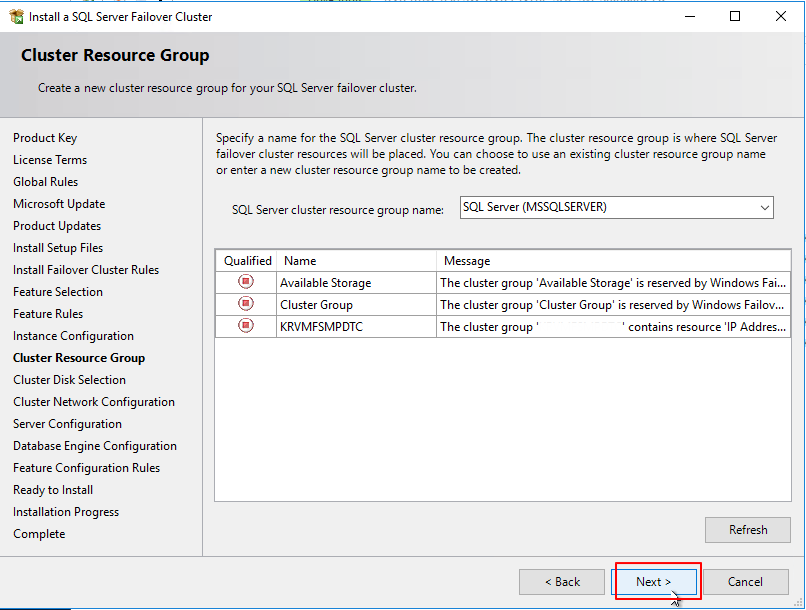
10) 리소스 그룹에 포함할 공유디스크를 선택하고, [Next]를 클릭합니다.
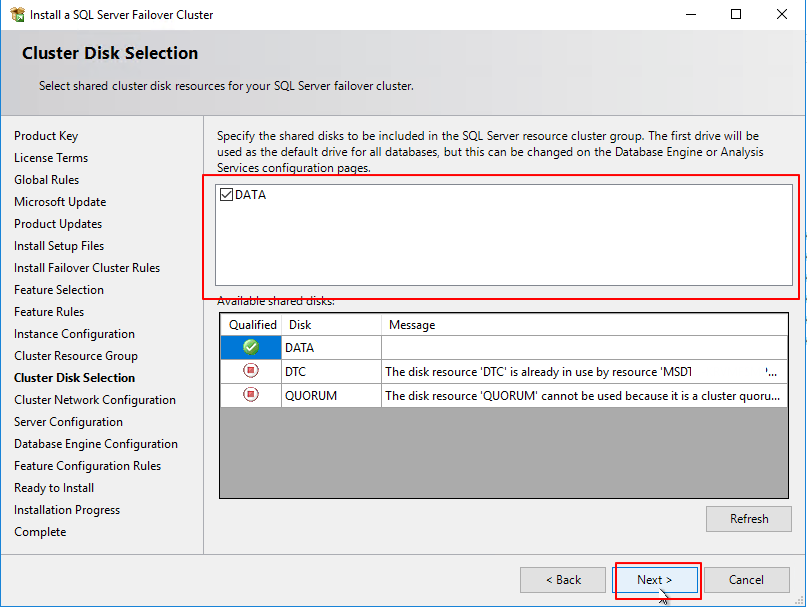
11) 접속할 때 사용하는 가상 IP주소를 입력하고, [Next]를 클릭합니다.
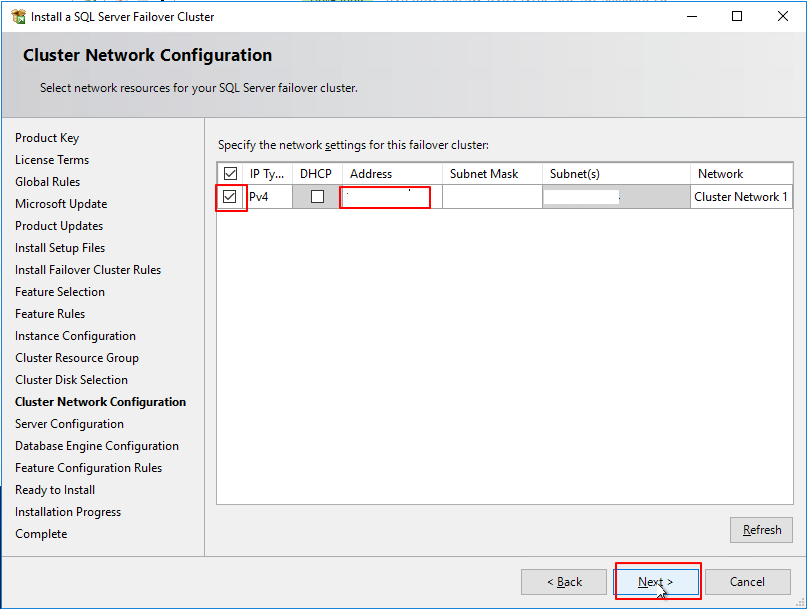
12) 서비스를 사용하는 계정을 입력하고, [Collation] 탭을 클릭합니다.
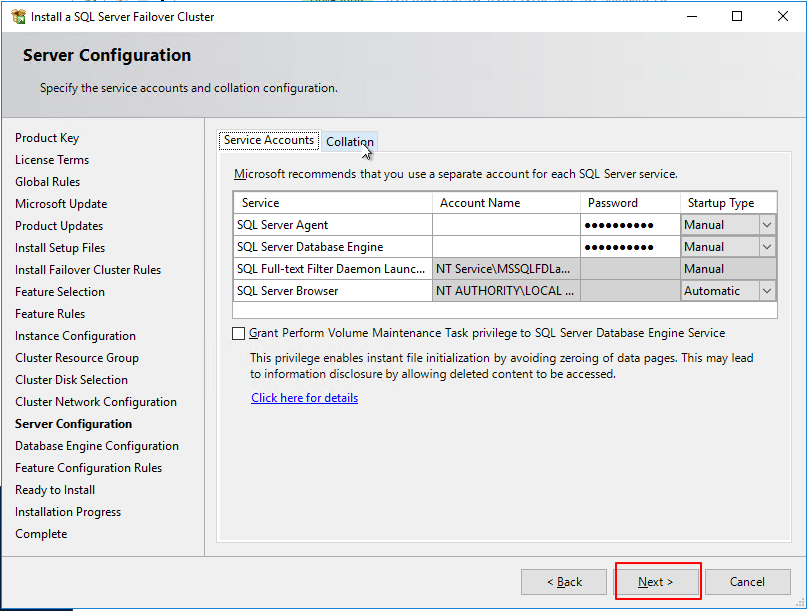
13) 요구되는 데이터 정렬방식(Collation)을 선택하고, [Next]를 클릭합니다.
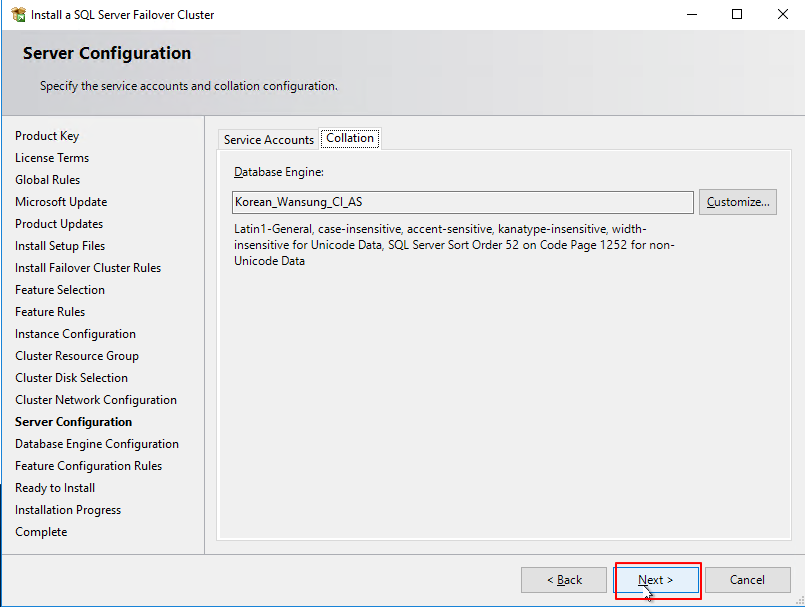
14) Mixed Mode를 선택하여 Windows 계정과 SQL Server 계정을 동시에 사용합니다.
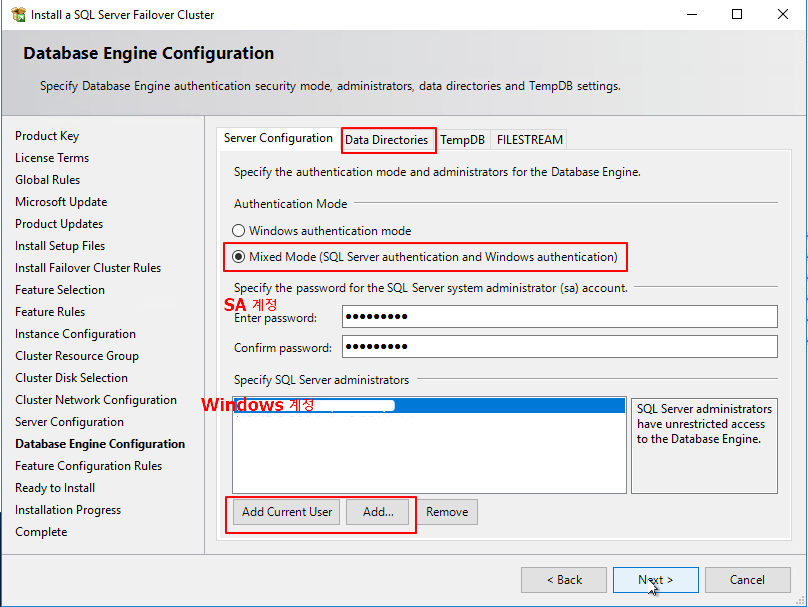
15) [Data Directories] 탭을 통해 사용자 DB 파일을 저장할 위치를 설정합니다.
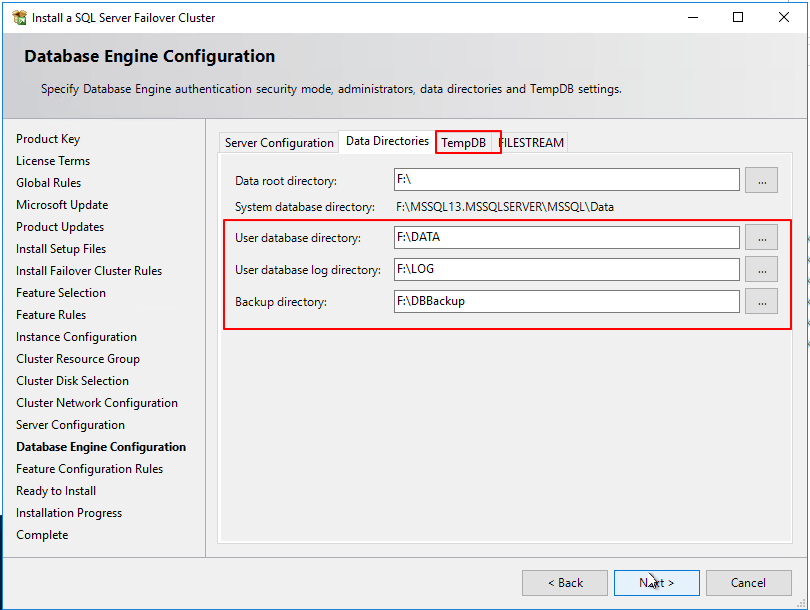
16) [TempDB] 탭에서 TempDB를 저장할 위치를 설정합니다.

17) 파일을 저장하는 FILESTREAM 기능을 활성화시키는 단계입니다. [Next]를 클릭합니다.
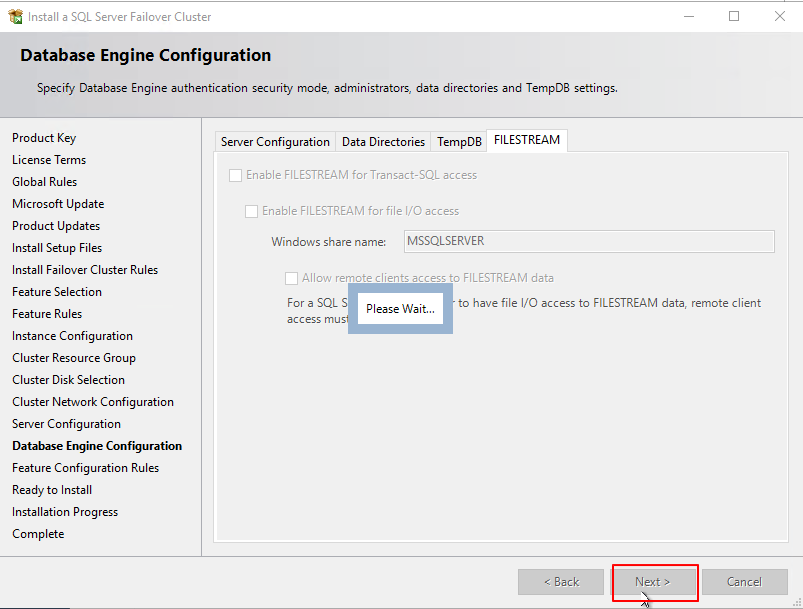
18) 설치 요약본을 통해 설정을 확인하고, [Install]를 클릭합니다
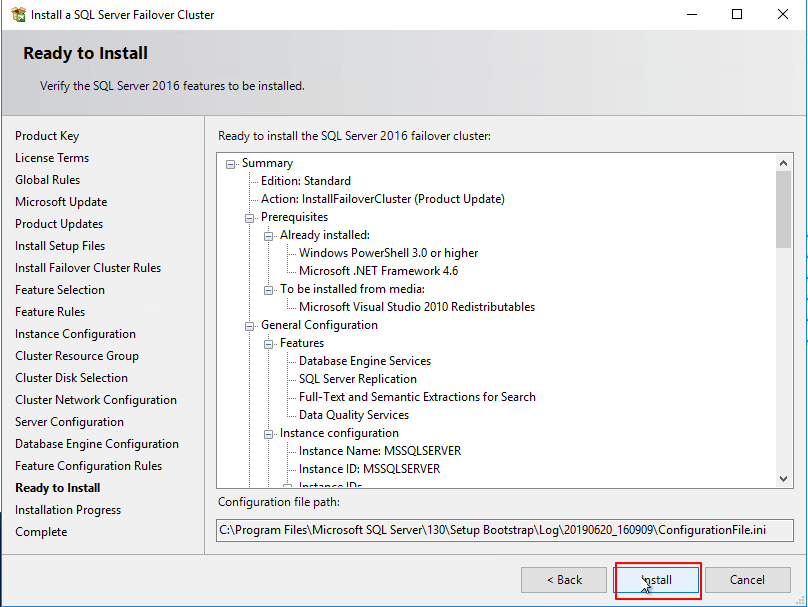
'SQL Server > SQL Server 운영' 카테고리의 다른 글
| SQL Server Configuration manager 창이 안 열릴때 (0) | 2019.09.17 |
|---|---|
| SQL Server 고가용성 : MSCS(Microsoft Cluster Service) - 2 (0) | 2019.06.21 |
| SSRS(SQL Server Reporting Services) 설치 및 웹서비스 설정 (0) | 2019.04.24 |
| SQL Server 2016 SP1 업데이트 통합 설치(Slipstream Setup) (0) | 2019.04.22 |
| SQL Server 고가용성 : AlwaysOn 가용성 그룹(Availability Groups) (0) | 2019.02.18 |



